グーグルマップの使い方をPC(パソコン)初心者向けにレクチャー!

このページは約7分で読めます。
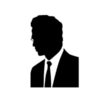
こんにちはトレンドボーイです。さて画面の前の皆さんは、グーグルマップを効果的に利用されているでしょうか? え? 地図検索くらいにしか利用していない? そもそも使い方が良く分からない?
ん~なるほどなるほど。確かにこういった方って意外に多そうですね。かく言う私も、最近までこのグーグルマップの使い方がよく分からず、少し場所を調べる程度にしか利用しておりませんでした。
ですが、少しでも使い方を知ってみると、意外に便利であり、尚且つ楽しい機能などが沢山あることに改めて気づく事ができましたね。(なんかPC上級者になったような気分ですw)
という訳で今回は、画面の前の皆さんにも、グーグルマップを効果的に利用して頂きたいので、このグーグルマップの基本的な使い方や、便利な機能などについて、色々とご紹介して行きたいと思います。
きっと覚えたあとに、周囲に教えたくなるような機能などもあると思いますよ! ではスタート!^^
このページの目次
グーグルマップの使い方講座 ~PC(パソコン)初心者向け~
地図を検索する
さて、早速グーグルマップを使ってポイント(地点)の検索をして行きます。最初にこんな事を言ってしまうと、中には”え~知ってるよ”という方もいらっしゃるかもしれませんが、ここから色々と話を進めて行きますので、まずは基本中の基本を再確認して行きましょう。
という訳で、まずはグーグルマップの地図画面の左上の検索ボックスの中に、任意の施設の名称や住所などを入力してみます。すると、すぐに結果が出るはずです。
そして、画面に赤いピンのような物が出てきますが、そこが検索結果の場所となります。(ちなみに、画面左側にはその場所についての詳細情報が出ています。)
ルート検索をする
それでは、次にルート検索の使い方を覚えましょう。先ほど検索した結果の赤いピンを右クリックすると、メニューが出てくるので、「ここへのルート」や「ここからのルート」という項目をクリックします。
そうすると、左上の検索画面がルート検索モードに切り替わりますので、そこに出発地点や目的地点などを入力しましょう。(ちなみに、下段のピンマークが目的地となります。)
それと、検索ボックス上部の車のマークや電車のマークなどをクリックすると、そこまでの行き方を変更出来ますので、実際に利用したい方法に合わせて任意で選ぶ事が出来ます。
また、複数のルートが出てきた場合ですが、デフォルトではまず一番早く目的地へ着くルートが表示されて、それ以外のルートは薄いグレーのルートになります。
ちなみに薄い方をクリックすると、そちらのルートが表示されるので、最初のルートが気に入らないときなどに利用する事が出来ます。
目的地付近を検索する
さらに、検索結果が出た後に、その周辺に絞ってレストランやホテルなどを検索することが出来ます。目的地の周辺をぶらつくことも多いかと思いますので、そういった方はこの機能で事前に周囲を調べておくと、恋人や友人に一目置かれるかもしれませんよ!
という訳で、この目的地周辺の情報の利用方法ですが、まずは検索結果の目的地の赤いピンを右クリックして下さい。そうするとメニューが表示されますね。
そして、「付近を検索する」のメニューを選択すると、左上のメニューBOXから入力できるようになるので、カフェだったら”カフェ”と入力しましょう。(チェーン店などの場合、具体的な名称でも大丈夫です。)
ちなみに、もしも、レストランやホテルや駐車場などであれば、検索ボックスの下に出てきますので、そちらを押すだけで検索できます。かなり便利ですね。^^
話を戻しまして、キーワードの入力後、地図上に周辺の目的の場所が、赤いポイントで何点か表示されますので、その地図上の赤いポイントをクリックすると、詳細を確認する事ができます。また、検索項目の下にも、その検索に対しての結果がズラリと並びますので、そこから選んでもらっても構いません。
さらに、その検索結果を選ぶと、住所や電話番号、外部の予約サイトなどの基本情報画面が出てきます。また、その店についての口コミなどがあれば、その口コミ情報が出てきますので、そのお店の評判なども事前に調べる事が出来ます。
スポンサーリンク
距離を検索する
さて、もしも”地図上のとある場所からとある場所までの距離を調べたい”と思った時にも、このグーグルマップを使用して検索することが出来ます。(例えば自宅から目的地までの距離とかですね。)
という訳で、実際の利用方法ですが、まずは距離を計測したい開始点で右クリックをしてメニューを表示させます。そして、「距離を計測」という項目をクリックして下さい。(距離検索モードになります。)
ちなみに、直線距離であれば、目的地点をクリックすると、開始地点から目的地点までの距離が分かります。また、もしも道なりに距離を測りたいという場合は、道なりにクリックとしていくと中継地点をつけていく事が出来るので、より歩いた時や車に乗った時の正確な距離などを調べる事が出来ます。
それと、距離の検索方法についてのもう一つの方法ですが、そちらは何かと申しますと、画面の左側のメニューを使う方法です。特にナビ機能を使用して、目的地に行かれる方は、こちらの方が便利ですね。
で、実際の利用方法ですが、まずは検索ボックスに目的地を入力します。すると画面左に青いメニューが表示されますので、その中の写真の真下にある「ルート・乗換」という部分をクリックします。
そして、その後に現在地を入力する部分が点滅しますので、その現在地の情報を入力します。(出先でモバイル端末などを使用している場合は、GPSで補足して自動で入力すると良いでしょう。)
その後は、冒頭のルート検索と同じように結果が左側に表示されますが、それぞれ目的地までのおおよその時間の下に距離が表示されますので、確認してみてください。
施設内部の地図を調べる
グーグルに登録されているものであれば、施設内なども検索することが出来ます。要するに建物の内部ですね。例えば、一番わかりやすい例として、東京駅などがありますので、まずは「東京駅」と検索してみましょう。
検索結果が出た時点で、東京駅が施設内モードに自動で切り替わっているので、駅構内の地図が出ていると思います。(右側の+ボタンをクリックして、一つ拡大すると良いでしょうね。)
そして、同じように右下にフロア階層のボタンが見えると思いますので、お好きな階をクリックすると、東京駅内の各フロアの地図情報を見ることが出来ます。
ちなみにですが、この施設内モードは、主要な駅の他にも大型のショッピングセンターなどでも利用出来ますので、試しにお近くのイトーヨーカドーやイオンなど検索してみてはいかがでしょうか?^^
ストリートビューモードにする
最後に、ストリートビューモードに変更する方法についてご紹介します。まずは通常のルート検索と同じように検索して下さい。そして、検索結果が出たら、マップの右下にヒト型のマークがあると思いますので、それをクリックで掴んで地図上に離して下さい。(ドラッグアンドドロップ)
すると、自動でストリートビューモードに切り替わります。ちなみに、このストリートビューで見る事が出来る場所は、人形を掴んだときに青くなるところですので、それ以外の所はストリートビューで見ることはできません。
面白い場所としては、日本が誇る富士山などでも、このストリートビューモードで見る事が出来ますよ! (他にも面白い場所が沢山あると思いますので、試しにご自分で探してみてはいかがでしょうか?^^)
グーグルマップの基本的な使い方の記事-終わりに-
さて、という訳で、以上パソコン初心者向けにグーグルマップの使い方をいくつかご紹介させて頂きましたが、いかがでしたでしょうか? 今回は割りと基礎的な事を中心にご紹介させて頂きましたが、それでも新たな発見などあったのではないかと思います。
それと、距離検索や施設内モードなどは、意外に気づかない機能ではありますが、実際に使ってみると以外に便利ですよね。このように、グーグルマップはまだまだ便利な機能が沢山ありますので、これを機にぜひご自分でも色々と研究してみてください! ではまた会いましょう!
スポンサーリンク
※Google map関連の情報を調べていた所、偶然以下の様な面白い動画を発見してしまいました。何やらグーグルアースに…(Youtube/面白動画より)
※【デュアルカメラ/2カメラ】グーグルマップ連動ドライブレコーダー「DMDR-12」
今回の記事が何かのお役に立てましたら、各種ソーシャルボタンでシェアして頂けると幸いです。
以下オススメの記事
関連記事
[Featured Articles & Ads]



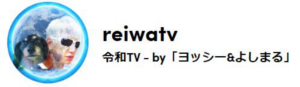
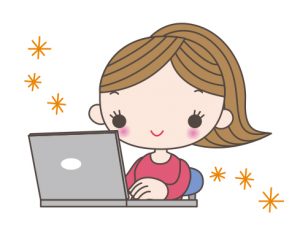

























最近のコメント